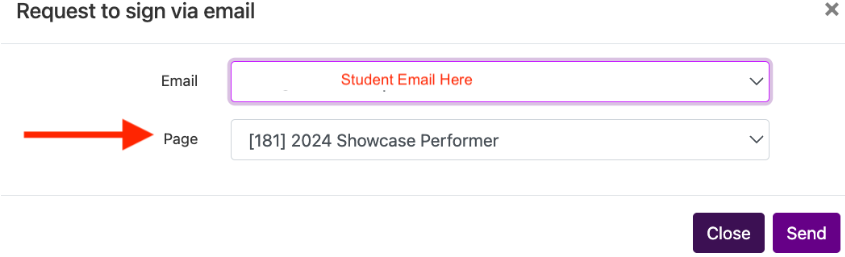Manually sending Contract or Agreement for signature
FSM has built in agreement/waiver and class/sales item contract features that will automatically require signature based on student account creation, registration or purchase. But sometimes you want to manually send something for signature, this help topic shows you how.
You can use this to have staff sign policies or to have a smaller group of students sign a separate type of policy sheet that isn’t attached to an action like registering.
Create the contract for signature
BEFORE you can send something for signature, you must first CREATE the contract. Do this in the PAGES feature and create the “class or sales item contract”.
IMPORTANT NOTE: this needs to be a contract, not an agreement in Pages because the “agreement” option is system wide while “class or sales items contract” is not sent to everyone.
Email to student for signature
After you’ve created the contract (or agreement as in you want a record they agreed to it but NOT agreement as in “pages agreement” which is system wide) go to the “waivers” tab on the student profile.
Click “request to sign via email”. A pop up will open with the students email (or select the one you want it to send to if they have more than one on their account) and then select the contract you want signed.
The student will be sent an email with the request. Their account will then have the “action required” button at the top in the Online Client and App. Their waivers tab will show the new requested pages as “pending”.
If an agreement is on a student account as “pending” and a signature is no longer needed click the x on the far right to delete the pending waiver request.