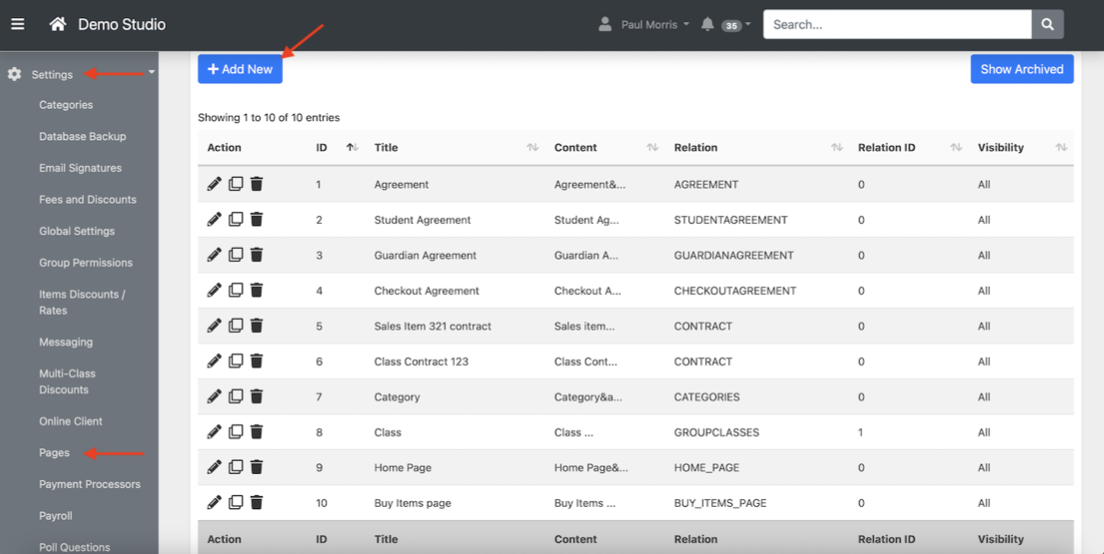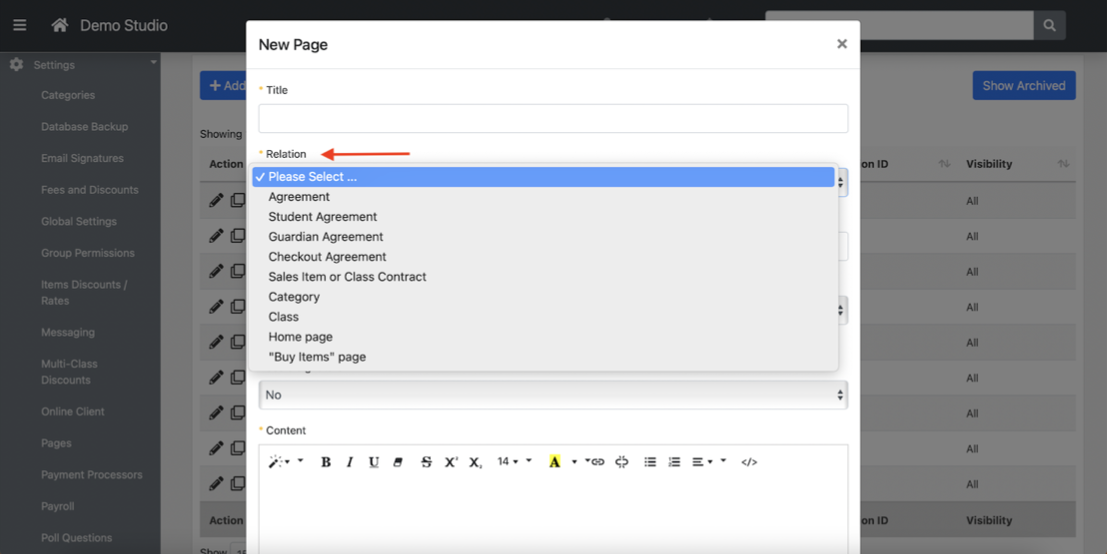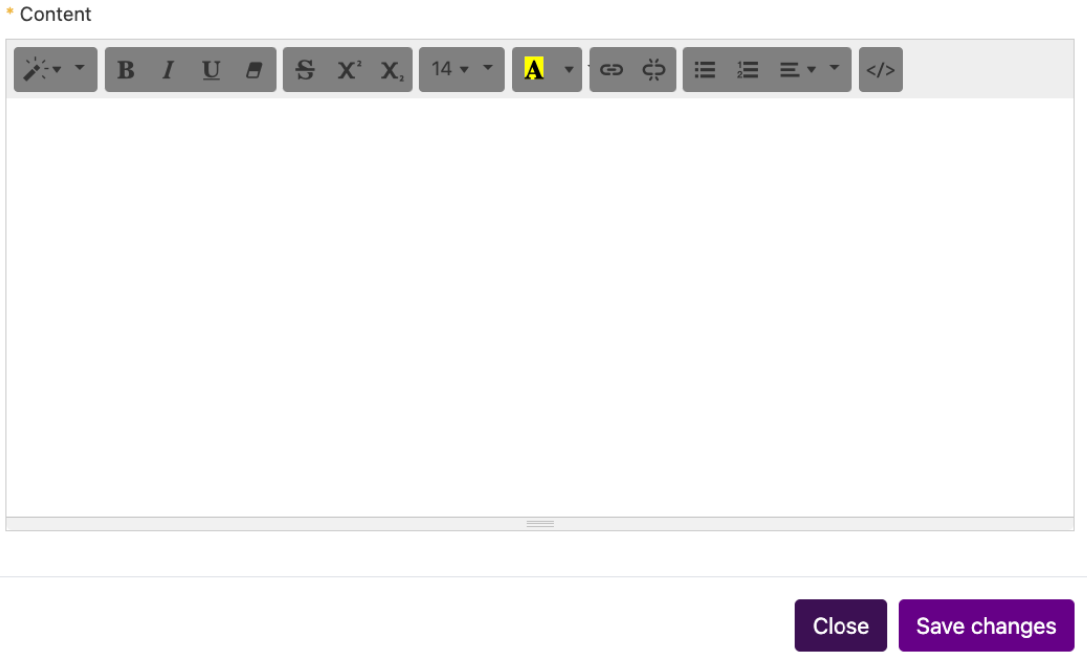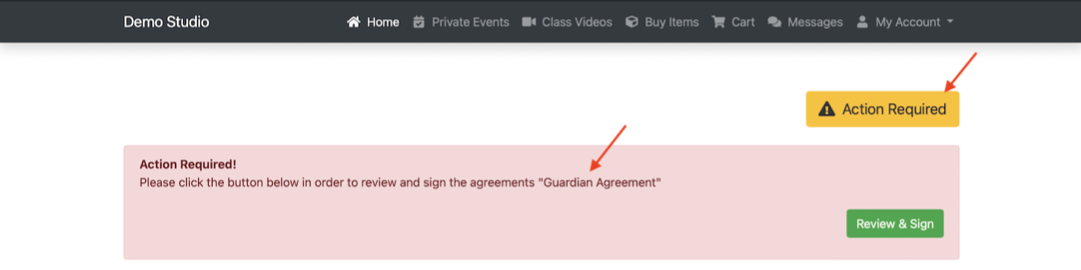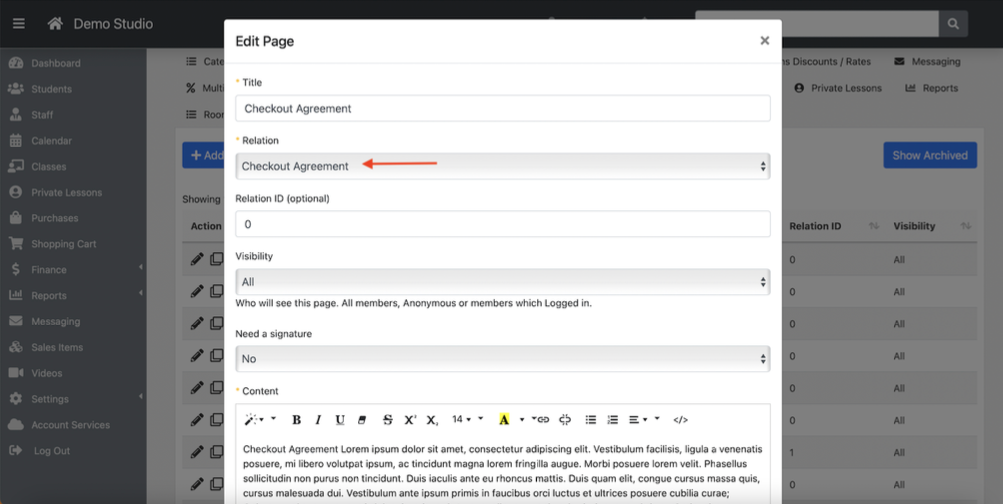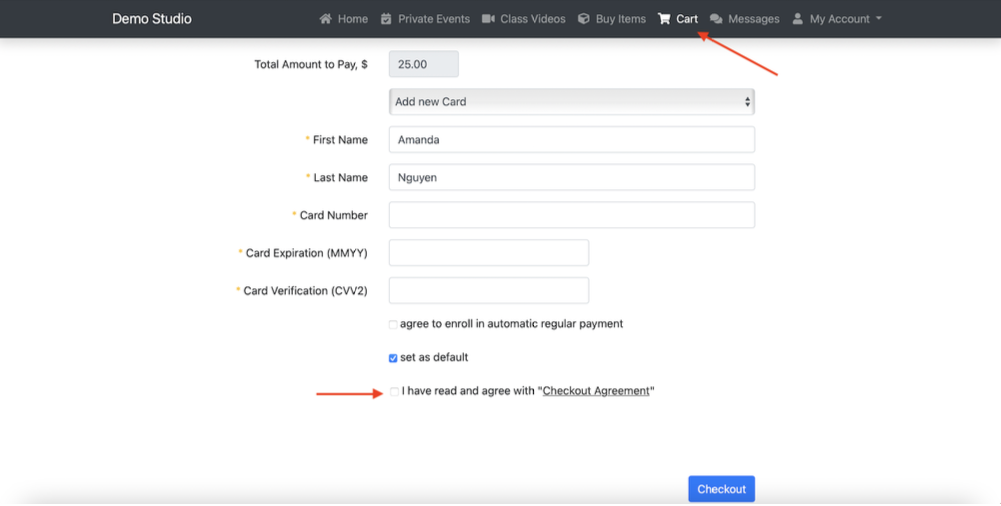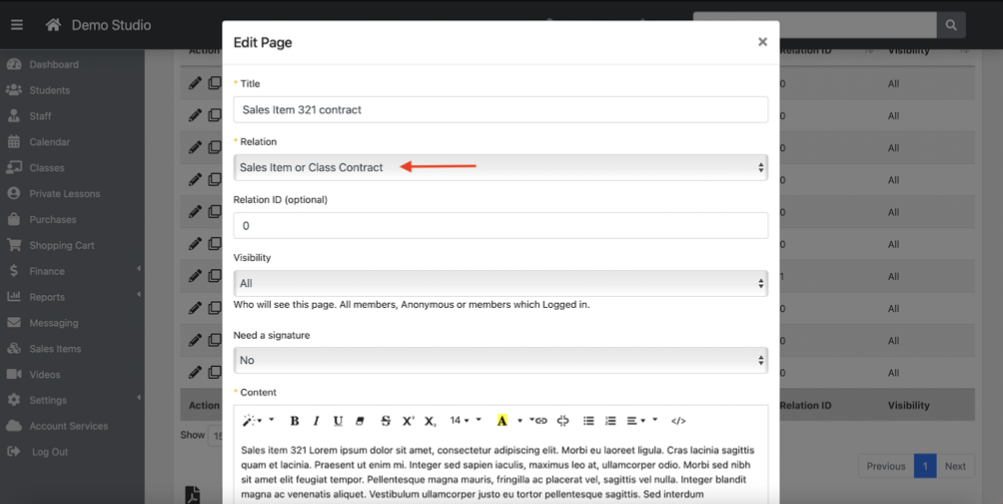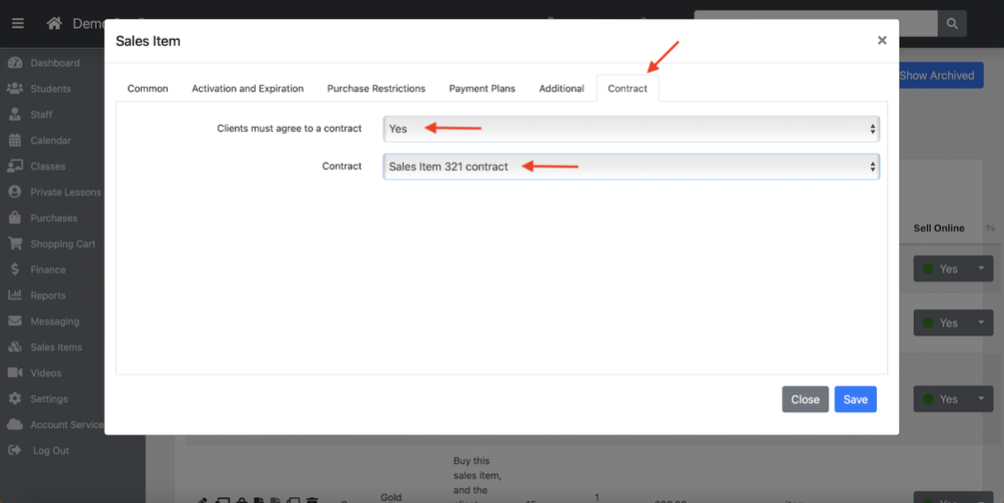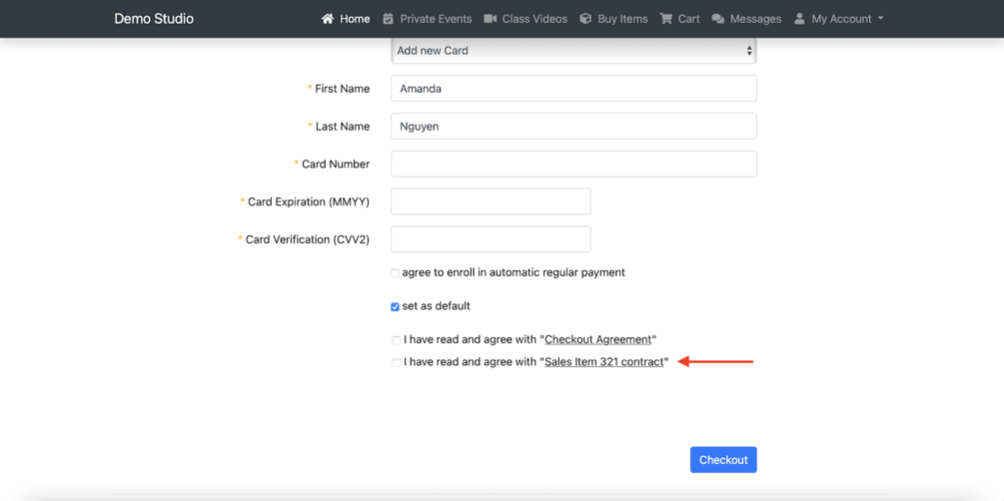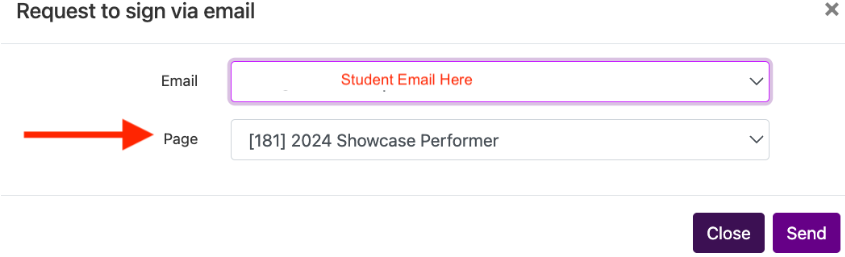Pages Class & Sales Contracts
FSM has a setting area called “pages” where you can enter text to appear in different areas of the software. This includes your contracts as well as your waivers and agreements.
Before you can use any of them in the system you first create them in the pages area.
Settings ⇾ Pages
This document will explain the class and sales items contract options in Pages.
Pages – Basic Settings
Title
What your pages will be called in the system, this will be visible to students too.
Relation ID (optional)
This is only used for the “extra text” options and is going to be a Class ID, Category ID, and maybe some other numbers assigned to FSM entity. Leave blank for contracts.
Visibility
Drop down option that controls who will SEE this text on a page in the Online Client.
ALL – is the most common setting and will show to EVERYONE.
Anonymous – FSM can be configured to sell some some items to not registered persons, without a FSM account and the usual registration process (for example tickets for events). So we can add special waiver assigned for this type of purchase.
Logged in – will only show the text (this is for the text pages and not for waivers/ agreements/contracts) when someone is logged in to their FSM account.
Need a Signature
Drop down option that controls how the pages will be actioned by the customer.
• No – used for the text options or any place you do not require a confirmation of this being received.
• Yes – a signature is required at the time of registeration/account creation or checkout for the agreement/contract.
• Agreement Only – is will display a checkbox at checkout to agree to terms but not sign.
Icon
If pages that are agreements or contracts are not signed, a purple “waiver needed” icon appears next to the student name so you know that they need to sign something.
Text Box & Formatting
Use the large box to put the text for your pages document. Use all the options at the top for formatting.
Then “save changes”. Please note that saving pages (especially when editing one that was previously saved) takes a WHILE as the system has to add icons or attach to different places in the system.
Saved Agreements & Contracts
If your pages was an agreement or contract that you needed a record of by selected “need a signature” to “yes” or “agreement only” you will find the information on the “waivers” tab of the student profile.
Click on any .pdf file link to see the signed document.
You have the option with agreements and contract to have it REQUIRED in the system global settings so if someone hasn’t signed it, they will be blocked from registering for classes.
Settings ⇾ Online Client ⇾
When set to “no” the client will see the following error message when trying to register, they won’t even see the class schedule, and be directed to sign the appropriate outstanding documents.
Signature Will be Requested
For ALL contracts and agreements types if a new “contract” is added by an admin.
Both the Online Client and APP show the “action required” button and “review & sign” button when needed.
Pending Agreements (and contracts)
If the student has something that REQUIRES a signature that has not been signed, you will see it under the Student Profile ⇾ Waivers tab as “pending”
Contracts
There are multiple types of contracts that can be created in pages and then attached to different things in the software. Contracts are specific to actions in the software so unlike an agreement which is sent to everyone, these will require the client do something to then see the contract.
Checkout Agreement
If this agreement is configured – a new checkbox will be added on the Cart checkout step. Customers must check the box (or sign the document) to complete cart checkout.
Studios use this to get confirmation of basic purchase policies. The check out agreement will show for ALL purchases made in the client side shopping cart.
Sales Item Contract
These are used a LOT by most FSM users. This is the terms and conditions you can attach to a specific sales items. These are also what are used to add a contract to a payment plan.
After creating the pages contract, assign it to the sales item on the “contracts” tab when creating the sales item
You can turn on the option to have TWO contracts required for a sales items in Settings ⇾ Global Settings ⇾ Sales Items
This is recommended to keep your financial agreement terms separate from any policy or class specific terms.
Any required Sales Item Contracts that have been attached to a sales item will them appear and require check box or signature when checking out in the online client.
If a staff member sells a sales item, the contract will be listed as “pending” under the waiver tab on the student profile until signed. And the student will see the “action required” button in the online client.
Class contract
(note it is the same relation as sales item, they are listed together!)
After being created, this contract is then assigned to a class and will be added to the cart for signature (or check box) at check out.
Attach the class contract to the CLASS when creating it. Scroll down through all the options during class creation to add:
When a student register for a class, the class contract will then appear to require signature or check box at check out.
As with the sales item contract, if a staff member registers a student for a class that has a class contract attached, the contract will be listed as “pending” under the waiver tab on the student profile until signed. And the student will see the “action required” button in the online client.
SENDING a Contract or Agreement without student action
If you need to send out a contract or agreement for signature without the student doing something, you can do that from the “waivers” tab in the student profile.
Go the student profile and waiver tabs, then click “request to sign via email”. A pop up will open with the students email (or select the one you want it to send to if they have more than one on their account) and then select the agreement or contract (type of page) you want signed.
The student will be sent an email with the request. Their account will then have the “action required” button at the top in the Online Client and App. Their waivers tab will show the new requested pages as “pending”.
You can use this to have staff sign policies or to have a smaller group of students sign a separate type of pages that isn’t attached to an action like registering.
If an agreement is on a student account as “pending” and a signature is no longer needed click the x on the far right to delete the pending waiver request.