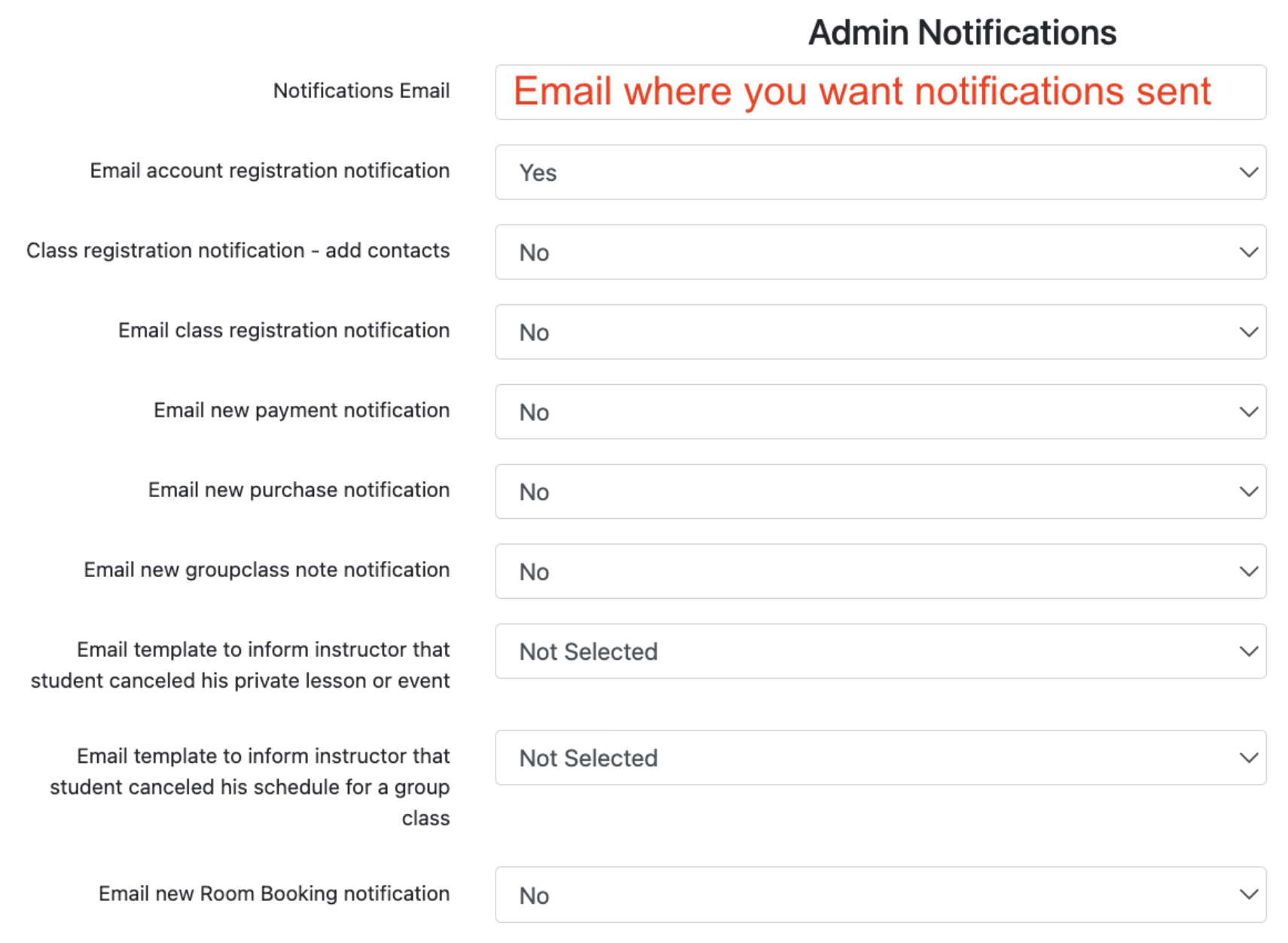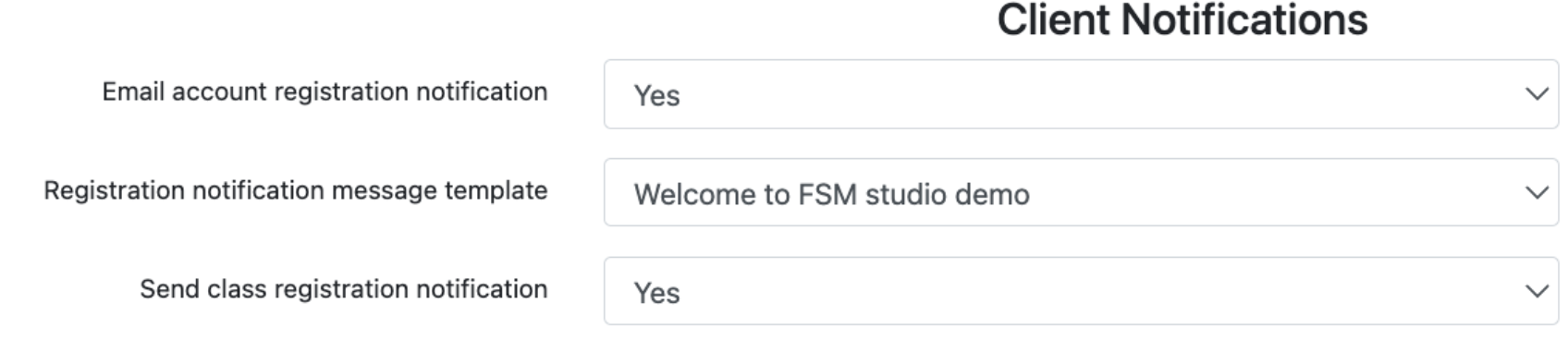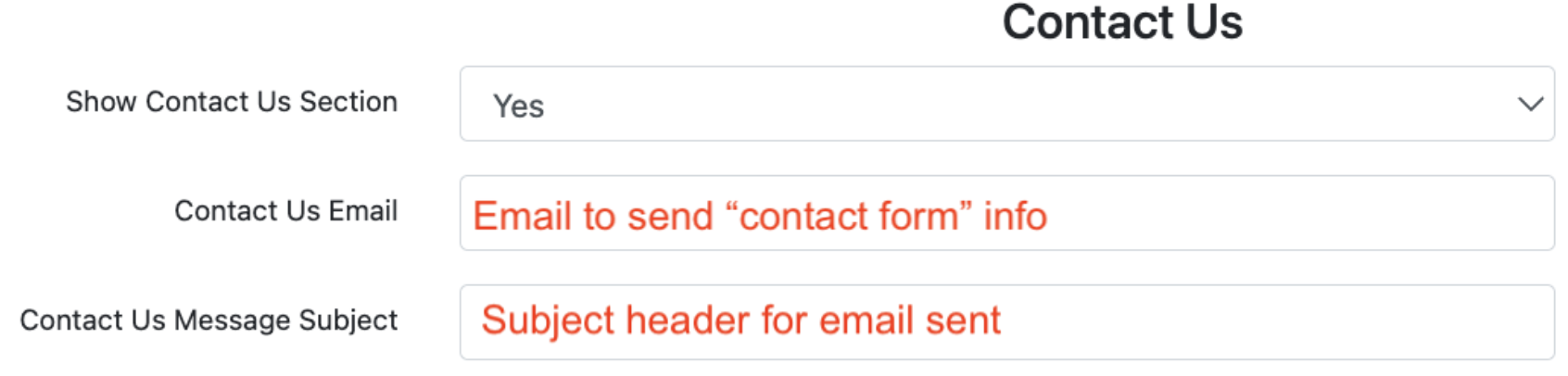System Wide Notifications
There are a number of emails that software will send automatically based on client behavior. These can primarily be found in the Settings ⇾ Messaging area.
The first step for ALL system wide emails is to create ALL emails in the left hand menu Messaging. Note this is not the same as “setting ⇾ messaging” but rather the full menu header Messaging. Create all your emails in this area; be sure to select “template” for each email so you can use it throughout the software. Then go to settings ⇾ messaging to attach template emails for different system actions.
If you have SMS integration set-up in your software, you can also set up system wide SMS notifications. Create the SMS template in Messaging (main left menu) to attach in the Settings ⇾ Messaging.
Admin Notifications System Emails
The options under here are how YOU as the business will be notified of student interactions.
Notifications Email: enter the email where you want all of the notifications options selected below sent.
Email account registration notification: set to “yes” to receive an email whenever someone new creates an account in your software.
Email class registration notification: set to “yes” to receive an email whenever someone registers for a class in your software.
Email new payment notification: set to “yes” to receive an email whenever someone makes a payment in your software. (money collected)
Email new purchase notification: set to “yes” to receive an email whenever someone makes a purchase in your software. (can make a purchase without paying depending on your settings which is why this is different from the “payment notification”)
Email new group class note notification: if a school admin or instructor adds a class note via the “notes section” under classes an alert will be added and if this options is set to YES a message will also be sent to the admin email.
Email template to inform instructor that a student canceled his private lesson or event: attach a template (pre created in Messaging) here to notify the staff member assigned to teaching a private lesson if the student cancels.
Email template to inform instructor that student canceled his schedule for a group class: attach a template (pre created in Messaging) here to notify the staff member assigned to teaching a group class if the student cancels their spot in the class.
Email new Room Booking notification: set to “yes” if you have the ability to book a room via the online client set up and wish to be notified when a new booking is made.
Client Notifications
The options under this section will send emails to your customer based on their interaction with your software.
Note: Your software came with the main types of client notification emails pre created in Messaging and attached here. So if you edited the “studio demo” emails instead of archiving, they are already attached. If you archived, you will need to go back into this section and attach the messages you created.
Email account registeration notification: set to “yes” to send an email after a client creates an account with your software. Standard practice is to include laterals for username and password in a welcome email.
Registration notification message template: this is where you select the pre-created template that will send when a client creates an account. (the “yes” setting above)
Send class registration notification: set to “yes” to send an email after a client registers themselves for a class.
Send class registration notification (student registered by admin): set to “yes” to send an email after an admin registers a client for a class.
Class registration notification message template: this is where you select the pre- created template that will send when a client registers for a class (the two “yes” settings directly above)
Class registration notification SMS template: select a pre-created template to send when a client registers themselves for a class.
Waiting list registration notification message template: select a pre-created email template to send when a client registers themselves for a class BUT they are put on the waitlist and not directly to the roster.
Waiting list registration notification SMS template: select a pre-created SMS template to send when a client registers themselves for a class BUT they are put on the waitlist and not directly to the roster.
Email drop class notification: set to “yes” to notify a student when they have early cancelled themselves from a class
Drop class notification message template: select a pre-created email template to send when a client cancels themselves for a class. (the “yes” setting above)
Email new payment notification: generic template email sending client details of a purchase.
Special Member Categories & Special Member Categories 2: select specific membership categories that have different conditions for “late cancel” or “no show” behavior and therefore need different emails explaining the different terms specific to their membership type. You can have two separate special groups of members with different notification templates.
Message for “Early Cancel” lesson status: select a pre-created email template to send when a client cancels themselves from a group class within the time window set for “early cancel”
“Early Cancel” Notification Time (format: 23:00 or leave empty to send immediately): when the above “early cancel” email will be sent.
Message for “Late Cancel” lesson status: select a pre-created email template to send when a client cancels themselves from a group class after the “early cancel” window therefore making it a “late cancel”. Note this is to ALL students unless you have set “special member categories” above, then those students won’t get this email but will get the one for their membership set below.
SMS for “Late Cancel” lesson status: select a pre-created sms template to send when a client cancels themselves from a group class after the “early cancel” window therefore making it a “late cancel”.
Message for “Late Cancel” lesson status (special categories) & Message for “Late Cancel” lesson status (special categories 2): select a pre-created email template to send when a client with a specific “special member category” which you set above cancels themselves from a group class after the “early cancel” window therefore making it a “late cancel”. This email is only sent to those with that membership category for the “late cancel behavior.
“Late Cancel” Notification Time (format: 23:00 or leave empty to send immediately): when the above “late cancel” emails will be sent. Applies to ALL types of “late cancel” emails.
Message for “No Show” lesson status: select a pre-created email template to send when a client doesn’t show up for a class and the instructor marks them as “no show” on the roster. Note this is to ALL students unless you have set “special member categories” above, then those students won’t get this email but will get the one for their membership set below.
SMS for “No Show” lesson status: select a pre-created sms template to send when a client doesn’t show up for a class and the instructor marks them as “no show” on the roster.
Message for “No Show” lesson status (special categories) & Message for “No Show” lesson status (special categories 2): select a pre-created email template to send when a client with a specific “special member category” which you set above doesn’t show up for a class and the instructor marks them as “no show” on the roster. This email is only sent to those with that membership category for the “late cancel behavior.
“No Show” Notification Time (format: 23:00 or leave empty to send immediately): when the above “late cancel” emails will be sent. Applies to ALL types of “no show” emails.
Allow messaging for “Eligible” students: If option set to YES – new option will be visible on messaging form to “also send to “eligible” students of selected classes.” thes is hidden by default.
Room booking notification Email template: select a pre-created email template to send when a client creates a room booking.
Add Admin Notifications Email as CC to the room booking notification: instead of sending the “admin notification” for room booking, add a cc to the client room booking notification to the admin which allows for custom formatting.
Contact Us
By filling out this section you can have a “contact us” section on your Online Client. This is a form that the student would fill out that is then emailed to the email you provide.
Emailer
The fields in this section will tie into your Postmark App account allowing the software to send emails. Please work with tech support to properly fill out all fields in this area.
Mailchimp
If you have a Mailchimp account and want to integrate it with your software, please work with tech support to fill out this area.
Messaging
If you want to be able to send sms/text messages, work with tech support to fill out this section.
Payments
The options under this section will send emails to your customer based on their payments with your software.
Note: Your software came with the client notification emails pre created in Messaging and attached here. So if you edited the “studio demo” emails instead of archiving, they are already attached. If you archived, you will need to go back into this section and attach the messages you created.